
Look for the colourful “+” symbol next to the word “New” on the left side of the screen in Google Drive.Here’s how to upload to Google Drive using the “New” button: It’s also possible to navigate to the file you wish to upload rather than dragging and dropping it. You can now also link share with anybody online or make the file public for easy project collaboration. Your file is now backed up by Google’s Cloud storage and can be accessed from any device that is signed in to the associated Google account.
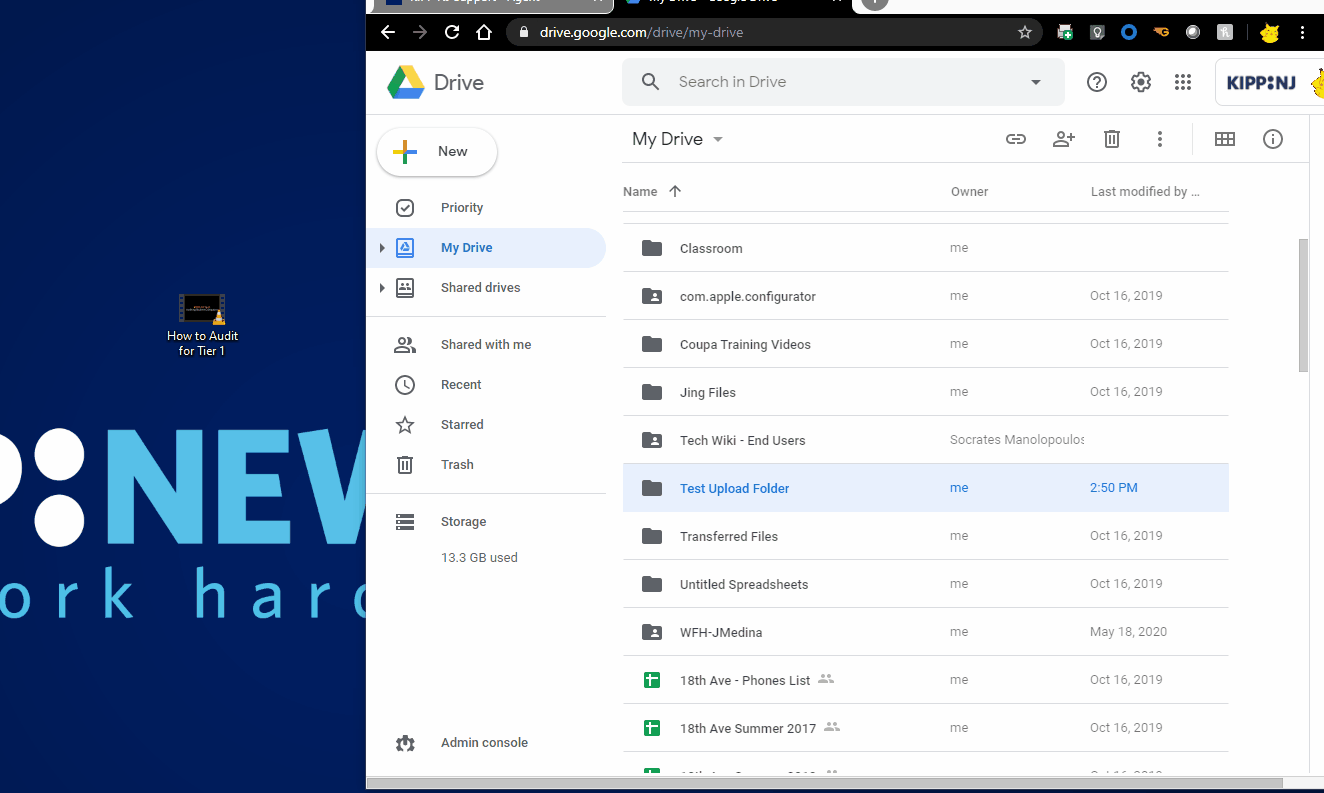
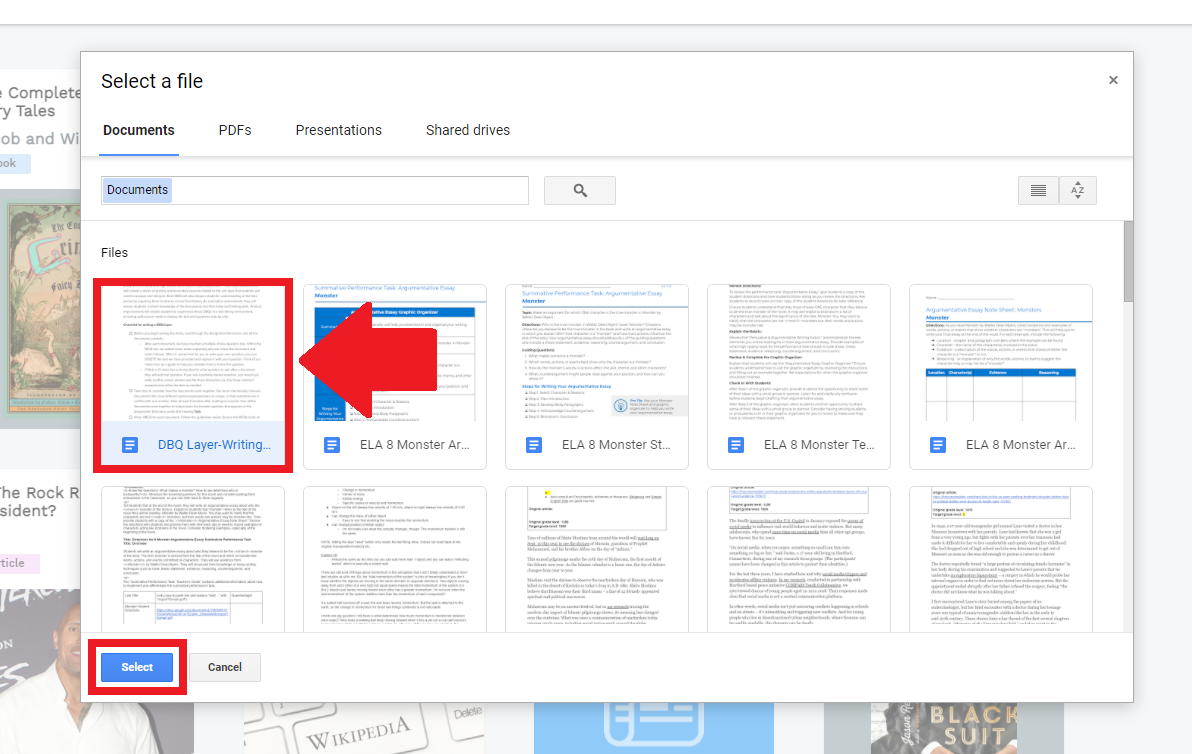
Now, simply drag the file into the Drive folder from your local storage.Sign in to Google Drive and head to the folder you wish to upload your file(s) to.Here’s how to upload to Google Drive using the Drag and Drop method: Here’s how to upload to Google Drive via each of these methods: Google Drive Drag And Drop Uploadĭrag and Drop is probably the most simple method to use in most circumstances, but how you go about your file uploads usually comes down to the individual scenario. Drag and drop, file upload, and the Google Drive application. When it comes to uploading files to Google Drive, there are three methods to choose from.


 0 kommentar(er)
0 kommentar(er)
